
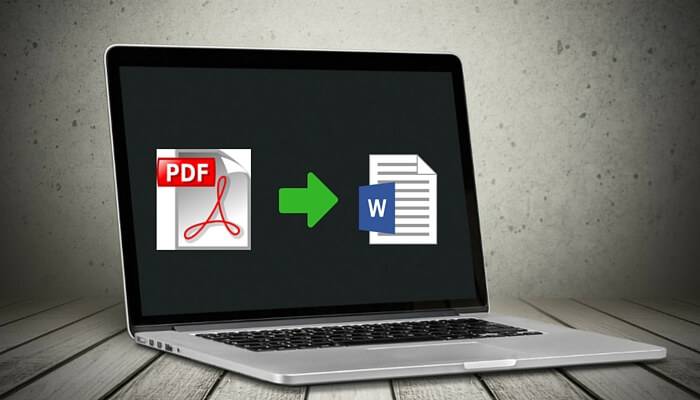
Step 4: Go to the File option in the menu bar and select Save As. Step 3: You can make necessary text changes before exporting the file. Step 2: Right-click on it and open the file using Microsoft Word software. Step 1: Navigate and locate the PDF file on your Windows or Mac. Indeed, a Microsoft 365 subscription is necessary to import and make changes to a PDF file. If you have a Microsoft 365 subscription, you can use the Word app to convert a PDF file into multiple formats. While this online tool mostly works, it might mess up with the formatting of few things, and you might have to spend some extra time fixing it in Word. Step 4: Hit the Download button and save it. Step 3: Let Adobe perform the conversion process and your Word file will ready to download in a minute. Note: Every PDF file that you select to convert will get uploaded to the Adobe Cloud. Step 2: Select the file and import a PDF file from the device storage.
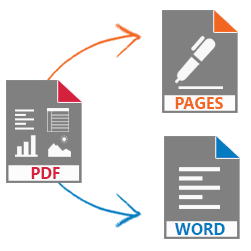
Step 1: Visit Adobe online converter tool on the desktop. While it’s free, we recommend that you avoid converting PDF files that may contain confidential data. This web-basd tool is available on Windows, Mac, ChromeOS, and Linux. Adobe offers a free online PDF to Word converter tool which can be quite useful if you want to convert PDF files.


 0 kommentar(er)
0 kommentar(er)
